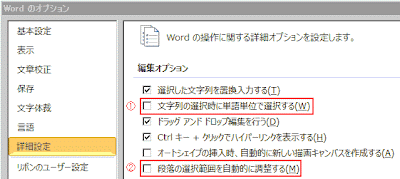2月1日(金)のパソコン教室は,平常通りあります。PM1:00~
<Gmailについて>
フリーメールはGoogle,Yahoo,MSN(hotmail)など,各社から無料で提供されています。どれでもいいのですが,捨てアド(いつでも廃棄できる)としてはもったいないくらいです。
プロバイダーから提供されるメールアドレスは,メールソフト(Outlook,Thunderbird,Windows Live メールなど)が必要ですが,フリーメールはブラウザ上でやり取り(送受信)ができるので,インターネットをやりながらメールが使えて便利です。
今回は,Googleメール(=Gmail)で登録した,パスワードや姓名を,別の愛称などにに変えたいときの,変更のし方を説明します。
<パスワード・姓名を変更したい> 下の図はクリックで大きくなります。
①まずGoogle →Gmailからアカウント・パスワードを入力して,自分のメールボックスへ入ります。
②右上の自分のメアドの下にある「歯車の図」から「設定」→「設定」と進みます。

③下上のような大きな設定画面になります。
④上の方に「全般」だけが黒で表示されています。今は「全般」の画面です。4つ右の「アカウントとインポート」をクリックします。「アカウントとインポート」の画面になります。
⑤「パスワードを変更」で,パスワードが変更できます。旧のパスワードと,新パスワードが必要で,新しいパスワードは忘れないようにしてください。
⑥名前の右端にある「情報を編集」で新しい名前に変更します。
上の名前は姓名で入力したもの,下は愛称で入力したものです。チェックの入っている方でメールは送られます。愛称は変更可能なので,下に気に入りの愛称を入れて(メールを送る相手にはよく分かるものがいいです)チェックをつけ→変更を保存します。この愛称はメールアドレスにくっついて表示されます。相手にも見えます。(上にチェックがなければ,姓名で入力した名前は送り先の人にも分からなくなります)。この姓名とアカウント名(hanako31)は変更できません。googleのアカウントそのものを削除する必要があります。
(つづく予定)