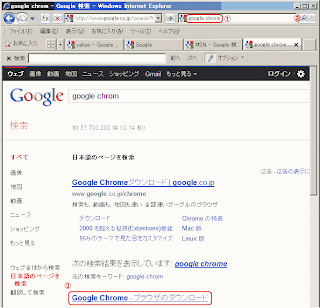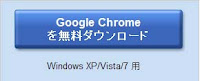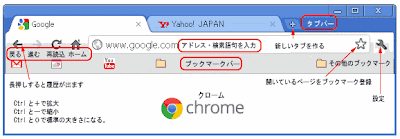co.jpとcomの違いについて調べてみました。
co.jpとは?
「co.jp」の登録・管理を行っているのは、日本レジストリサービス(JPRS)です。
「co.jp」は、日本国内に登記のある企業しか登録できません。しかも、登録できるドメインは1組織につき1つだけです。そのため日本企業のイメージ、つまり「安心感」、「信頼感」というポジティブなブランドイメージを対外的に与えることができます。
一方で「jp」の場合は、企業・個人に関わらず、何個でも登録することができますが、日本に住所がある必要があります。そのため「jp 」は、日本をターゲットにした商品・ブランドサイトに適しています。
comとは?
comは商用を表すcommercialを省略したものであり、ネットワークを表すnetworkを省略した.net(ネット)、非営利団体を表す.org(オルグ)と共に伝統的に使用され続けている。
JPRSによると
co:企業
go:政府機関
or:企業以外の法人
ne:ネットワークサービス
gr:任意団体
ed:小中高などの初等中等教育機関
lg:地方公共団体
とあります。したがって国内サーバーでは”○○.jp”となるようです。ある記事には日本サーバーはjpでアメリカのサーバーはcomだとの記事もありました。
たぶん,”co.jp”は日本企業という意味でJPRSの管理下にあるドメイン名でしょう。
comは単なる商標のようです。
これらはICANN(The Internet Corporation for Assigned Names and Numbers、アイキャン)で,一括管理されているようです。インターネットのIPアドレスやドメイン名などの各種資源を全世界的に調整・管理することを目的として、1998年に設立された民間の非営利法人である。
ただICANNは民間非営利団体ながらも米商務省の傘下にあり、一般に「インターネットガバナンス」と呼ばれる国際問題となっている。(以上Wikiより)