4月27日(金)のパソコン教室はあります。PM1;00~
5月4日(金)は祭日のため休みになります。
この次は5月11日(金)になります。
Excelの基礎:四則演算と合計・平均関数
Wordの応用:左揃え,右揃えをTABを使って自力解決を目指します。
2012年4月19日木曜日
20日のパソコン教室
4月20日のパソコン教室はあります。PM1:00~
5月6月の予定は次のようになりました。
5月は4日は休みで,11日,18日,25日の3回
6月は1日,8日,15日,22日,29日の5回です。
学習予定:Excel入門:「初めて学習する」人を対象にしますので,ひょっとすると以前の学習と重複するところもあるかと思います。復習と考えておつきあいください。
Wordの文章はヒントをだんだん少なくして,自分で考えて作成できるようにしていきたいと思います。
2012年4月14日土曜日
Dropboxよりメールがありました
5月6月の予定は次のようになりました。
5月は4日は休みで,11日,18日,25日の3回
6月は1日,8日,15日,22日,29日の5回です。
Doropboxよりメールがありました。
理由は分かりません?が,利用しているからとのことでしょう。
追加領域を取れるようなことも書いてありますので,
皆さんがアクセスされたからでしょうか?
なお,
ダウンロード,インストール,ログイン,サインインなどに使うアカウント(メールアドレス)は
各自が持っているものではなく,
教室で使った,共通のアカウントで入ってくださいね。
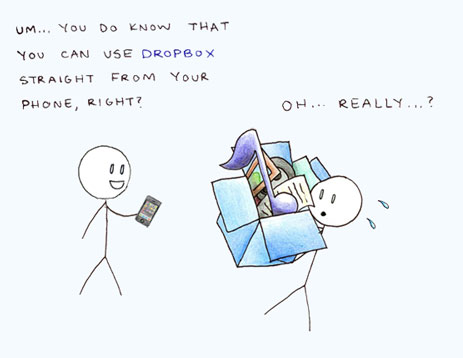
いつも Dropbox をご利用いただきありがとうございます。急に「見せて」
詳細については「どこでも Dropbox を」へアクセスしてください。
どうぞ Dropbox をご活用ください。
- Dropbox スタッフ一同
2012年4月12日木曜日
Dropboxの不具合について
4月の予定は 6日,13日,20日,27日(金)PM1:00~となります。
5月は4日が「みどりの日」で休みになります。そうすると3回しか取れなくなりますので,別の曜日で1日お願いしなければなりません。皆さんの都合のつく日に合わせたいと思いますので,5月に予定がある人は連絡ください。
先週作成したファイルが見えないという指摘があり,家のパソコンでも調べてみましたが,一部ファイルの確認ができませんでした。
今日行って調べてみましたが,各自のパソコン上でファイルを確認できました。理由は定かでありませんが,ファイルは存在しました。
ただ各自のフォルダ内にファイルがたくさんありますので,一応整理のために,Dropbox上に「2012年会員フォルダ」を新たに作り,2012年度4月分からのファイルはここに作るようにしました。「会員フォルダ内」のファイルは各自でフォルダを作るなりして整理してください。フォルダの整理はとても良い勉強になります。
なお,家のパソコンで確認したところ,右のような4つのDropbox アイコンがありました。中味を調べてみたところ,(番号は右図の①~④です)次のようでした。
- Dropboxのインストール実行ファイル(インストールをするためだけのソフト)です。インストールが終われば必要ありません。削除しても構いません。
- 独自に作ったDropboxのフォルダ。家のパソコンでは同期がとれていませんでした。このフォルダ内を見るといくつか見えないファイルがありました。このアイコンは削除したほうがよさそうですが,パスはこちらの方が標準ですので,痛し痒しです。
- Dropboxが作ったフォルダがデスクトップ上に貼られたもの。どういうわけかインストール時に”D:\”を指定したみたいです。こちら側は同期がとれていました。
- 右下のタスクトレイにある小さなアイコン。同期がとれたかどうかを示してくれます。ここを左クリックして「Dropbox のフォルダを開く」をクリックすると,エクスプロラを開かなくても,自動的にDropboxを開いてくれます。③と同じです。
「Dropbox Webサイトを開く」をクリックすると,ブラウザが立ち上がり,ブラウザでクラウドのフォルダ・ファイルを見ることができます。
基本的にはここにファイルがあれば,(インターネットがつながっていて, 同期がとれていれば) 読み書き可能なはずです。
④のタスクトレイで,同期が取れてから,左クリック→「Dropbox のフォルダを開く」をクリックして読み込むのがいいと思います。
それでも,確認が取れないときは,Webサイトを開いて,そこからクラウド上のフォルダ・ファイルを確認してみてください。
2012年4月10日火曜日
インターネットから直接画像をえる
4月13日(金)のパソコン教室はあります。PM1:00~
インターネットから,画像をえて,Wordに貼り付ける方法。
最近は図形や,文字列もコピーできなくしているページがあります。でもたいていは,EasyCaptureでコピーが取れます(地デジ,BS,CSなどのオーバレイを使っているものは,特殊な方法を使わないと難しいです)。
文字列で反転していなくても一度やってみると,できることがあります。一度試してみてください。
インターネットから,画像をえて,Wordに貼り付ける方法。
- Wordで取り込みたい位置をクリックしておきます。
- ブラウザ上で,取り込みたい図形の上で,右クリックします。コンテキストメニューからコピー(画像をコピー)を左クリックします。
- Wordで右クリックし,「貼り付け」を選んで左クリックします。
最近は図形や,文字列もコピーできなくしているページがあります。でもたいていは,EasyCaptureでコピーが取れます(地デジ,BS,CSなどのオーバレイを使っているものは,特殊な方法を使わないと難しいです)。
文字列で反転していなくても一度やってみると,できることがあります。一度試してみてください。
2012年4月6日金曜日
Word2010の図形の規定値を見直す
【はじめに】
皆さん全員,進級?です。おめでとうございます。講師は留年ですので,引き続き,本年度もよろしくお願いします。
4月の予定は 6日,13日,20日,27日(金)PM1:00~となります。
5月は4日が「みどりの日」で休みになります。そうすると3回しか取れなくなりますので,別の曜日で1日お願いしなければなりません。皆さんの都合のつく日に合わせたいと思いますので,5月に予定がある人は連絡ください。
かえたいわけではなかったけれど,Office関係を2000から2010に換えました(一応2000も生きてますが)。
以前からも2007や2010の質問はあったのですが,自分が持っていないので,いい加減になっていました。自分が2010を持って,使ってみると,やはり使いにくいです。ネットで調べると「改悪としか思えない」などと,断罪している意見もみられました。今回自分のパソコンで実際にテンプレートを変更したので,問題点と変更の仕方をメモとして書いておきます。【問題点】
オートシェープで図形を描くと,青色で塗られた図形が描かれる。図形をいくつも使うときは何度も「塗りつぶしなし」にして「枠線の太さと色を」変更しなければならない。だいたい,なぜ青色が規定値なのかその理由が分からないのだが。何か深ーいわけでもあるのでしょうか。
これを右図のように,黒い細い線で枠を作るだけ(中は透明)にするように変更する。
2000の時は規定値にして,保存すればテンプレートが自動的に変更できたのだが,2010はそれをやりにくくしている(2007からそうである)。規定値にしても,作成中の文書にのみ有効で,新規に文書を作成しようとすると,元に戻ってしまう。どうもこのあたりにユーザーの不満があるようだ。それにしても,青で塗りつぶされた図形が規定値というのは,どういう意味があるのか頭をかしげる。
【解決方法】
Word2010の規定値は”Normal.dotm”に書き込まれている。Wordを立ち上げると,このテンプレートファイルを読み込んで,白紙を提示してくるのだ。これに「図形は青色で出せ」と書いてあるので,これを「透明で,周りを黒い細線にしなさい」と書き込んであげればいいのです。これが結構めんどくさいのです。
- 新規文書にオートシェープで図形を描きます。当然青色で塗られた図形(上図の左側の円)になります。
- これを自分好みに変えます。私は「塗りつぶし=なし」「枠線の色=黒」「枠線の太さ=0.75pt」にしました(上図の右側の円)。
- まずこれを規定値にするために,図形上(円)で右クリックをしてコンテキストメニューをだします。これがどういうわけか右クリックがなかなか効かない。コツは図形を選んだ状態(十字カーソル)で,マウスの右ボタンを超高速でクリックします(押した途端に離す)。コンテキストメニューが出たら「既定の図形に設定(D)」します。また,この状態だと図形は白で塗りつぶし,文字も白色になっていますので,文字入力したとき,文字が見えなくなってしまいます。そこで適当に文字を入力して色を黒にしておきました。黒で入力しておけば文字色の規定値というのはなさそうです。ついでに文字の入力位置が上下左右とも中央揃えになっていますが,上揃えにしました。(左揃えは,やってみましたが効果なしでした。)
- 規定値にしたら,もう図形はいらないので消します。(この際,ほかにも規定値にしたいものがあったら一度規定値にしてから,図や文字は消して白紙に戻しておきます。ここで,白紙にしておかないと,現状の何か入力されたものが,初期状態になってしまいます。
- 「ファイル」→「名前を付けて保存」→左ペインの一番上にある「信頼できるテンプレート」をクリック→ダイアログの下の方にある「ファイルの種類」で「Wordマクロ有効テンプレート」を選びます。このとき「保存先」はテンプレートのフォルダになっているはずです。ファイル一覧から「Normal.dotm」を選びます。するとファイル名は「Normal.dotm」になります。
- このまま保存できればいいのですが,「開いている文書と同じ名前を指定することはできません」とメッセージが出ます。これは,今「Normal.dotm」を使っているので,そこに上書きはできないといことです。OKしてから,保存先を「デスクトップ」に変えます。これで,保存できます。デスクトップには「Normal.dotm」のアイコンができています。これをダブルクリックすれば,新しいテンプレートの規定値で「オートシェイプ」→「図形」で描くと,図形は透明(白に見える)に黒い線で描かれるようになります。文字も黒で,上方に入力されますが,中央揃えのままです。左揃えは効きませんでした。
- いつもこのテンプレートから起ち上げればいいのですが,気分が悪いので直します。
- これ以降は隠しファイルが見えるようにしておかないとできません。この意味が分からない人はやめておいた方がいいでしょう。わかる人は隠しファイルが見えるようにしてやってください。エクスプローラを起ち上げ「C:\Documents and Settings\{ユーザー名}\Application Data\Microsoft\Templates\の中を見てください。ここにも「Normal.dotm」があります。2003以前は「Normal.dot」でしたが,2007から「Normal.dotm」と拡張子にmが付きます。デスクトップにある「Normal.dotm」をここへドラッグ&ドロップして上書きします。
- これで,Wordを起ち上げると,2007までと同じように,内部は透明で,枠は黒,文字は一番上から入力できるはずです。
- これで終わりですが,結構面倒くさいです。どういうわけか, Templatesフォルダが見えない機種(OSの設定か?)があります。オプションで隠しファイルも見えるようにしても,見えません。困った設定です。そうなると,DOSコマンドででもやるしかないと思います。幸いいえのパソコンは隠しファイルも,みんな見えるので,難なくできました。
MSは,なぜこんなことをやったのか,理由がわかりません。
2012年4月5日木曜日
Dropboxを組み込みましょう
- Dropboxへアクセスします。
- 画面が表示されたらDropboxのダウンロードをクリック。
- 名前を付けて保存のダイアログが出ます。
- 保存場所を「デスクトップ」にして「保存」をクリック。
ブラウザが GoogleChromeの場合は,左下に矢印とともにダウンロードファイルが見えるようになります。「Dropbox 1.2.52.exe」はデスクトップとブラウザ上に見えます。どちらも同じものです。
デスクトップ上の 「Dropbox 1.2.52.exe」を実行するときはダブルクリック,ブラウザの左下から実行するときは左クリックします。 - 開いているファイルーセキュリティの警告が出たら名前を確認して実行します。
- Dropbox セットアップへようこそ画面で「インストール」をクリック。
- インストール中になります。
- Dropboxのアカウントを持っているかどうかを聞いてきます。
ここでは全員tajimi.silverのアカウントを使います。個人で別のDropboxを作りたい時は「アカウントを持っていません」にチェックを入れて「次へ」にします。
ここでは,「すでにDropboxアカウントを持っています」にチェックを入れて「次へ」をクリック。 - メールアドレスをoooo@xxxx(共通のアドレスにします)パスワード********を入力します。間違っていると,アクセスできなくなりますので,慎重に入れます。
メモ帳に入れて確認してからコピー&ペーストすると間違いを減らすことができます。
入力できたら「次へ」 - Dropboxをアップグレードしますか?と聞いてきますが,ここは2GB(無料)のままで「次へ」をクリック。
- セットアップのタイプの選択は標準のままで「インストール」をクリック。
- 「Doropboxへようこそ○○さん!」の画面はフォルダの説明です。「次へ」をクリック。
- 「 Doropbox.comでどこからでもあなたのファイルヘアクセスで「次へ」をクリック。
- 「 Doropbox通知エリアアイコン」の時タスクトレイ(右下)に大きな緑の矢印が出ます。この右下にアイコンがあるものは「常駐ソフト」といって,パソコンのメモリ上にプログラムがあります。いつでも Doropboxを開くことができます。(メモリを食って嫌なときは終了をクリックします)
- 共有の説明です。Windows以外のパソコンとも共有できます。「次へ」
- 「完了です」

2012年4月2日月曜日
Dropbox
【オンラインストレージを使いましょう】
 ファイルをインターネット上のクラウドに保存して,必要なときはどのパソコンからも読み込みができるようになります。
ファイルをインターネット上のクラウドに保存して,必要なときはどのパソコンからも読み込みができるようになります。


ここで会員フォルダをクリックすると名簿が出てきますので,自分のフォルダに入ります。これまでのワード文書などが見えることだと思います。
 ファイルをインターネット上のクラウドに保存して,必要なときはどのパソコンからも読み込みができるようになります。
ファイルをインターネット上のクラウドに保存して,必要なときはどのパソコンからも読み込みができるようになります。
- インターネットが使える環境で”dropbox.com”,または”ドロップボックス”と入力します。
- 右図の画面で,そのパソコンで初めて使うときは”Dropbox”のダウンロードで,組み込みます。組み込めば,次回からは右上のサインインで入れます。
- ダウンロードするとGooglechromeの場合は左下に”Dropbox.1.252.exe”が表示されます。
- Dropbox.1.252.exeを左クリックすると「セキュリティーの警告」が出ますが,そのまま実行します。
(インターネットから取り込んだファイルには警告が出ます。無意識にウイルスのあるソフトを実行しないようにするためです。)
ダウンロード先はブラウザで指定された場所ですが,InternetExprorerはどこにダウンロードするか聞いてきますので,自分で指定します。初めは場所が分からなくなるので,デスクトップが分かりやすいと思いますが,ごちゃごちゃするので,避けたいですが? - 実行するとインストール画面になります。「インストール」で「次へと進みます。
途中で「Dropboxアカウント」を聞いてきますが「すでに持っていますをチェックして「次へ」へ進みます。 - ログイン画面で,メールアドレスとパスワードを聞いてきます。「t・・・・.s・・・・@ドメイン」,パスワードは「秘密のパスワード」を入力します。
コンピュータ名は自動的に取得されますが,さわってはいけません。 - 「次にDropboxをアップグレードしますか」と聞いてきますが2GBでないと,有料になります。2GB(無料)のまま「次へ」
- 「セットアップタイプの選択」は「標準」にしておきましょう。これはDropboxと同期をとるフォルダ(自分のパソコンに作られる)の作成場所になります。標準はC;\マイドキュメントに作られるはずです。
- Dropboxはタスクトレイにアイコンが置かれる”常駐ソフト”になります。「後で変更可能です」
- ここまでできたら,Doropboxへ入ってみましょう。

ファイルの読み込み,書き込みはWordの方からやります(次回)。
登録:
コメント (Atom)


